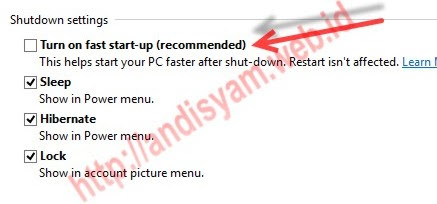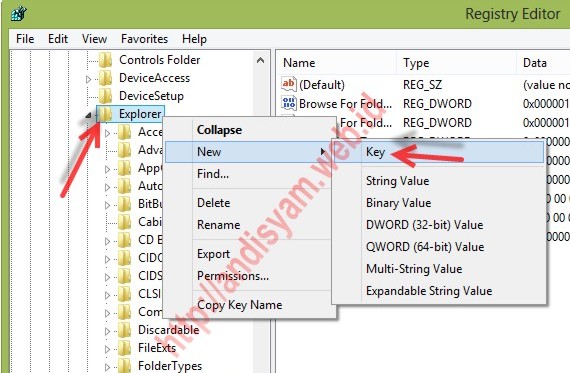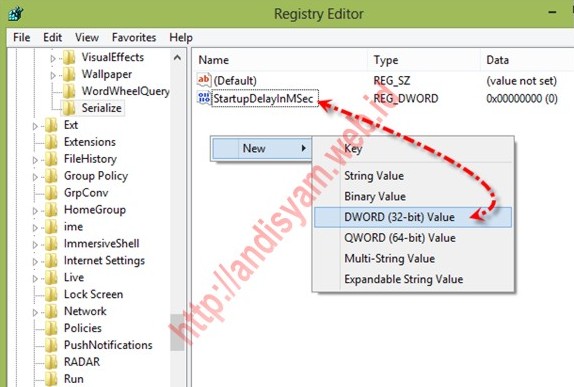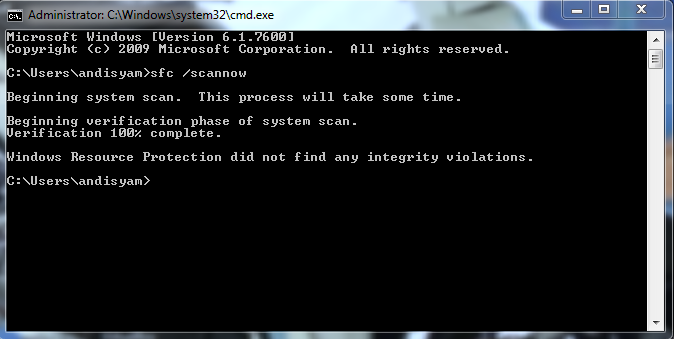Hai sobat blogger, bagaimanakah kabar Anda sekalian ? semoga dalam keadaan sehat dan selalu ceria.

Pada tulisan kali ini, saya akan membagikan ilmu yang sudah saya pelajari kepada Anda yaitu masih tentang blogger dan topik yang saya bahas kali ini adalah seputar "Menampilkan widget pada halaman tertentu" yang sering digunakan pada template megazine, misalnya anda ingin menampilkan widget dihalaman post saja atau tidak ada hanya dihalaman post.
Nah langsung saja kita pelajari bersama-sama.
Langkah pertama yang harus Anda lakukan adalah masuk menu "Design" kemudian masuk ke bagian "Edit HTML" lalu centang kotak "Expand widget templates"
lalu cari code widgetnya seperti ini
<b:widget id='HTML1' locked='false' title='Pesan' type='HTML'>
<b:includable id='main'>
<!-- only display title if it's non-empty -->
<b:if cond='data:title != ""'>
<h2 class='title'><data:title/></h2>
</b:if>
<div class='widget-content'>
<data:content/>
</div>
<b:include name='quickedit'/>
</b:includable>
</b:widget>
Untuk mempermudah pencarian silahkan masukkan judul widget seperti "Pesan" kedalam kotak pencarian browser (ctrl + F)
Kemudian tambah code
<b:if cond='data:blog.url == data:blog.homepageUrl'>
dan ditutup dengan code </b:if> untuk menempatkan di hanya halaman depan saja
dan ditempatkan seperti dibawah ini
<b:widget id='HTML1' locked='false' title='Pesan' type='HTML'>
<b:includable id='main'>
<b:if cond='data:blog.url == data:blog.homepageUrl'>
<!-- only display title if it's non-empty -->
<b:if cond='data:title != ""'>
<h2 class='title'><data:title/></h2>
</b:if>
<div class='widget-content'>
<data:content/>
</div>
<b:include name='quickedit'/>
</b:if>
</b:includable>
</b:widget>
Perhatikan penempatan code yang berwarna hijau !
kemudian save.
Dan dibawah ini adalah code yang bisa digunakan untuk penempatan lainya
Untuk menempatkan di halaman depan/index digunakan code
Untuk menempatkan di halaman Archive saja
Untuk menempatkan dihalaman item/posting saja digunakan code
Dan untuk pada halaman pages atau static page blogger digunakan
Dan untuk tambahan, jika Anda ingin menempatkan di halaman tertentu dengan menggunakan URL gunakan code dibawah ini
Ganti code URL_HERE dengan URL yang ingin anda tampilkan.
Dan untuk pengecualian, misalnya anda tidak menempatkan widget hanya di halaman depan saja dengan cara mengganti tanda = pertama dengan tanda !
Contoh
Nah tidak terlalu sulit kan? semoga bermanfaat bagi Anda.
Sekian silahkan berkomentar jika ada pertanyaa, :D
NB : Code diatas juga dapat di aplikasikan ke fungsi-fungsi blogger lainya yang akan saya bahas di waktu selanjutnya














.jpg)
 Karena merupakan sistem dasar, kita bisa menambahkan program-program atau aplikasi lain untuk melengkapi sistem operasi. Misalnya, untuk membantu
Karena merupakan sistem dasar, kita bisa menambahkan program-program atau aplikasi lain untuk melengkapi sistem operasi. Misalnya, untuk membantu 










 sehingga akan muncul pilihan Shutdown Settings. Untuk mengaktifkan Startup cepat, beri tanda centang Turn on fast
sehingga akan muncul pilihan Shutdown Settings. Untuk mengaktifkan Startup cepat, beri tanda centang Turn on fast