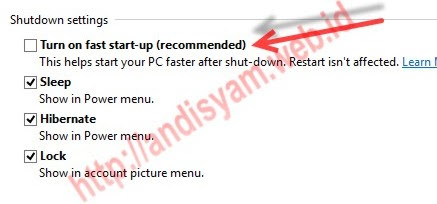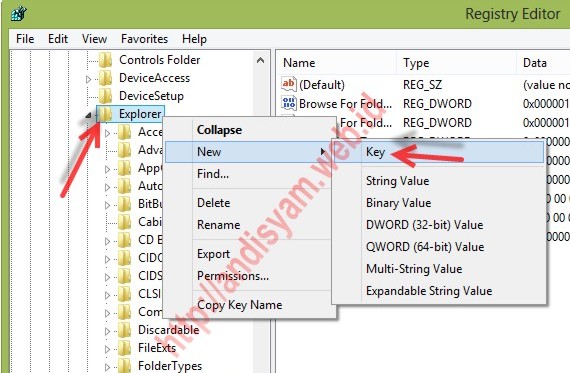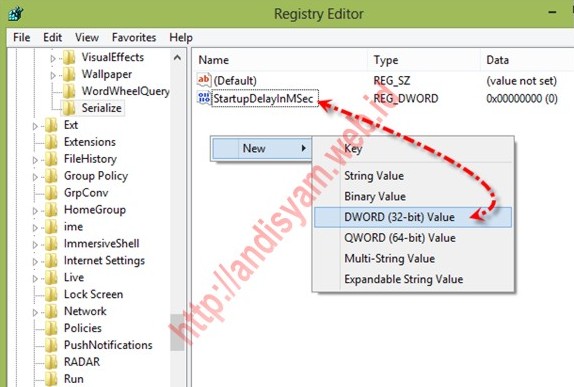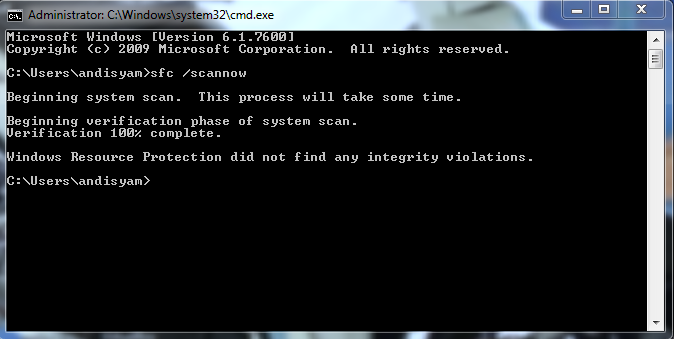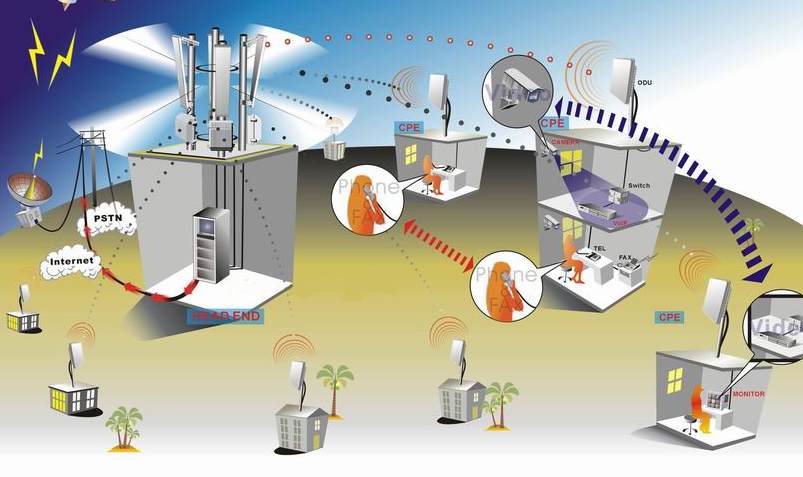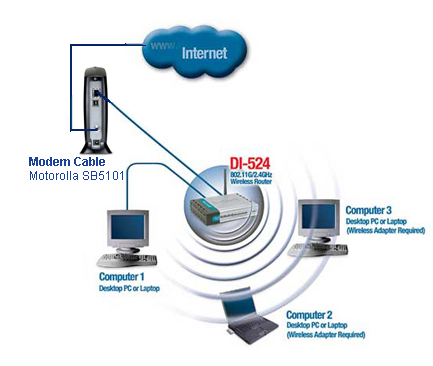MENGENAL KEGUNAAN TOMBOL-TOMBOL KEYBOARD
 Gambar di upload dari laptop pribadi
Gambar di upload dari laptop pribadi
Berikut ini adalah penjelasan fungsi-fungsi tombol keyboard:
Ctrl + A = (All)
digunakan untuk memilih seluruh objek baik gambar atau teks pada lembar kerja Ms Word untuk di Blok semuanya.
Ctrl + B = (Bold) Membuat kalimat yang diblok atau terseleksi menjadi tercetak tebal.
Ctrl + C = (Copy) Untuk mengcopy sebuah kata atau kalimat yang juga berfungsi menggandakan teks atau gambar yang diseleksi
Ctrl + D = (Font) Menampilkan Form ukuran Font untuk mengganti dan mengatur bentuk dan jenis font/ huruf
Ctrl + E = (Center) Membuat kalimat yang diblok menjadi rata ketenga pada suatu paragraf
Ctrl + F = (Find) Menampilkan Form untuk kolom pencarian yang berfungsi untuk mencari sebuah kata atau frase
Ctrl + G = (Go To) Menampilkan Form Find and Replace go to untuk menuju halaman yang diinginkan
Ctrl + H = (Replace) Menampilkan Form Replace yaitu untuk mengganti kata tertentu
Ctrl + I = (italic) Membuat hurup menjadi tercetak miring
Ctrl + J = (Justify) untuk membuat rata kiri dan kanan pada paragraf
Ctrl + K = (Hiperlink) Menampilkan Form Insert Hyperlink yang berfungsi untuk me-link-kan/ menghubungkan teks
Ctrl + L = (Left) Membuat naskah menjadi rata kiri
Ctrl + M = (Indent) Membuat left indent menjadi menjorok kedalam
sedikit. berfungsi untuk menggeserkan First Indent, Hanging Indent dan
Left Indent secara bersamaan ke sebelah kanan dalam sebuah paragraf
Ctrl + N = (New) Membuat halaman baru / membuka lembar kerja baru pada Ms Word
Ctrl + O = (Open) Berfungsi untuk membuka dokumen Ms Word pada lembar kerja
Ctrl + P = (Print) Menampilkan menu print untuk Mencetak dokumen pada printer
Ctrl + Q = Mengembalikan kesemula
Ctrl + R = (Right) Menampilkan kalimat yang diblok menjadi rata kanan
Ctrl + S = (Save) Untuk menyimpan naskah atau text pada lembar kerja MS Word
Ctrl + T = Membuat hanging indent
Ctrl + U = (Underline) Membuat garis bawah pada kalimat yang diblok.
Ctrl + V = (Paste) Menampilkan kata atau kalimat yang dicopy
Ctrl + W = Menutup layar Microsoft word
Ctrl + X = (Cut) Berfungsi untuk memindahkan teks atau gambar yang dilanjutkan dengan perintah paste
Ctrl + Y = (Redo/Repeat) Untuk kembali pada perintah yang telah dibatalkan
Ctrl + Z = (Undo) Mengembalikan kesemula
Ctrl + 0 = membuat langkah kebawah
Ctrl + 1 = Untuk mengatur line spasing dengan ukuran 1 pada pragraf (single)
Ctrl + 2 = Untuk mengatur line spasing dengan ukuran 2 pada pragraf (double)
Ctrl + 5 = Untuk mengatur line spasing dengan ukuran 1,5 pada pragraf
Ctrl + + = Membuat kalimat pada naskah yang diblok menjadi kecil
Ctrl + { = Memperbesar text yang di blok atau di seleksi dengan kelipatan 1 px
Ctrl + } = Memperkecil text yang di blok atau di seleksi dengan kelipatan 1 px
Ctrl + F1 = Menampilkan form Getting started
Ctrl + F2 = Menampilkan bentuk naskah dalam kertas sebelum dicetak ke printer
Ctrl + F4 = Menutup sebuah document dan kembali kedokument sebelumnya jika anda bekerja dengan beberapa document
Ctrl + F5 = Mebuat layar Microsoft Word menjadi ukuran sedang
Ctrl + F6= Membuat layar menjadi minimize
Ctrl + F9 = Membuat muka kurung dan tutup kurung
Ctrl + F10 = Membuat restore down dan maximize
Ctrl + F12 = Menampilkan menu Open
Ctrl + Alt + 1 = Membuat kalimat menjadi tercetak lebih besar ukuran hurupnya.
Ctrl + Alt + 2 = Membuat kalimat menjadi tercetak miring dan lebih besar ukuran hurupnya.
Ctrl + Alt + 3 = Mengembalikan ke seperti semula.
Ctrl + Shift + + = Menampilkan hurup yang diblok menjadi keatas
Ctrl + Shift + 8 = Membuat tanda enter
Ctrl + shift + = Memperkecil text yang di blok atau di seleksi dengan kelipatan 2 px
Shift + F3 = Untuk mengubah Sentence case, lowercase, UPPERCASE Dan Capitalize pada teks yang diseleksi secara bergantian
Alt + R = Menampilkan dalam bentuk cetakan atau print preview
Alt + F4 = Untuk Keluar dari Aplikasi Ms Word
















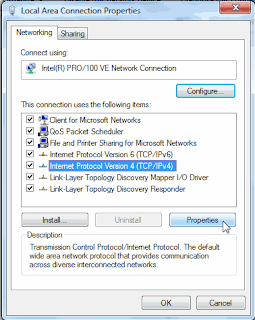
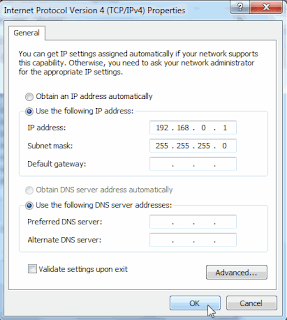
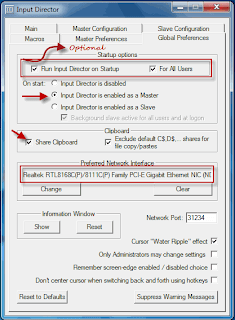
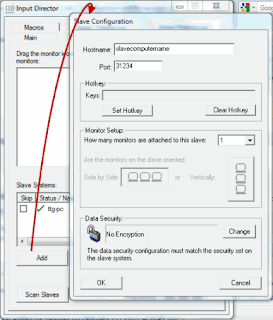

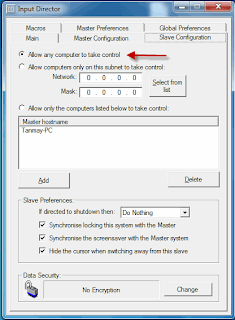

 sehingga akan muncul pilihan Shutdown Settings. Untuk mengaktifkan Startup cepat, beri tanda centang Turn on fast
sehingga akan muncul pilihan Shutdown Settings. Untuk mengaktifkan Startup cepat, beri tanda centang Turn on fast